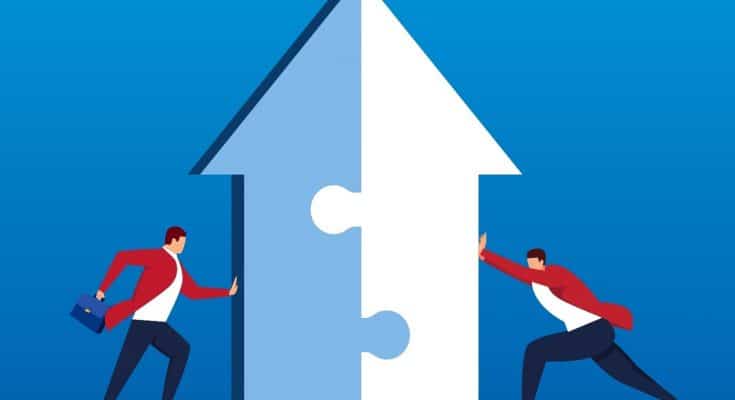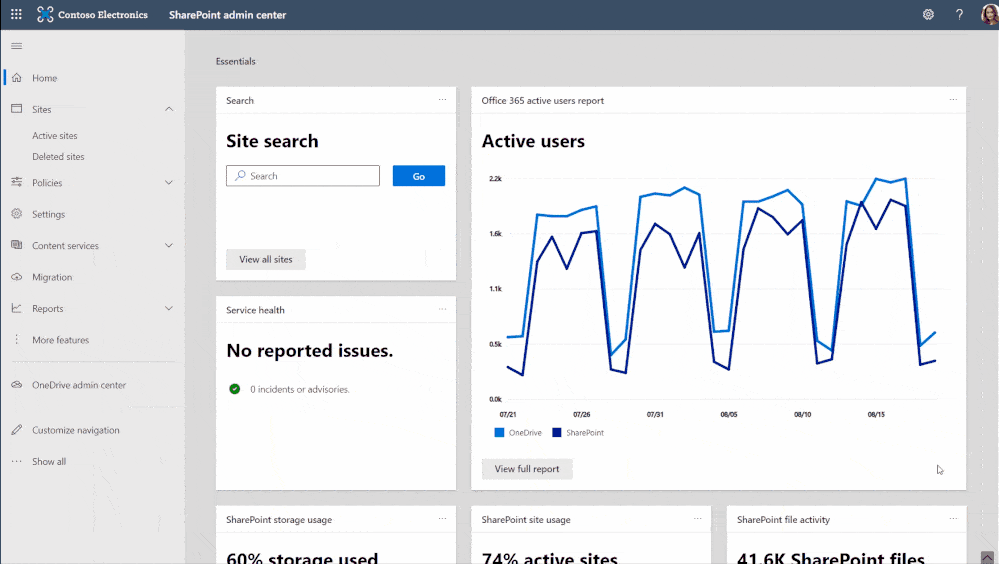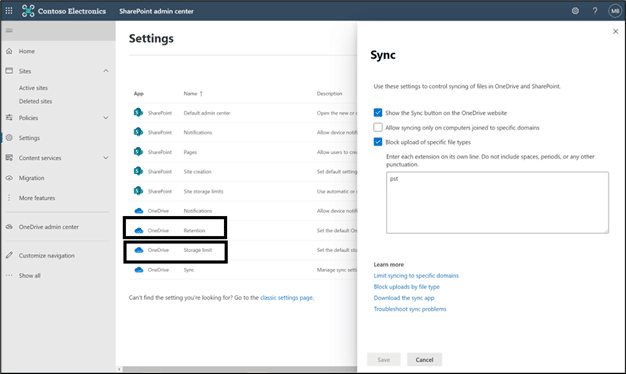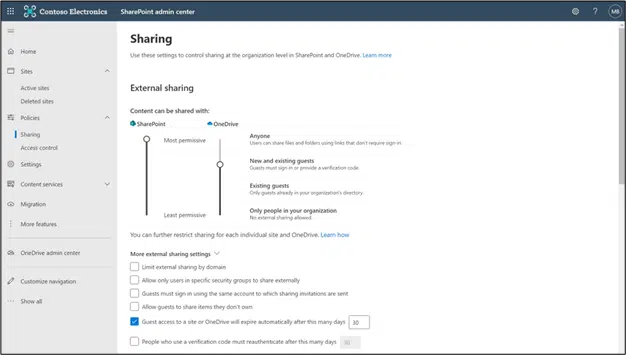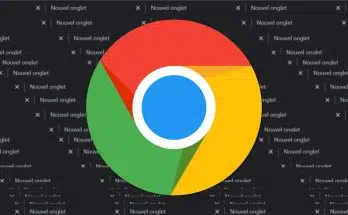Au fil des ans, le nombre d’utilisateurs actifs de Microsoft SharePoint et OneDrive a considérablement augmenté. En 2020, Microsoft comptait plus de 200 millions d’utilisateurs actifs par mois, un nombre toujours croissant. Bien que SharePoint joue un rôle important dans la création de sites Web dynamiques pour divers services, OneDrive est une plate-forme de stockage et de collaboration.
En savoir plus :
A découvrir également : Optimisez votre productivité grâce aux outils de bureautique
- Pourquoi l’intranet SharePoint est toujours actif et animé
- Autorisations SharePoint : meilleures pratiques pour une archive d’informations moderne
- 3 nouvelles mises à jour et fonctionnalités SharePoint
- Présentation du centre d’administration SharePoint
Cependant, avec l’augmentation du nombre d’utilisateurs, il devient de plus en plus difficile pour les administrateurs de ces plates-formes de surveiller les deux simultanément. Savez-vous à quel point il peut être déroutant de passer d’un centre d’administration à un autre pour prendre en charge la gouvernance SharePoint et gérer OneDrive ?
Dans le cadre des efforts de développement en cours de Microsoft, les entreprises ont pu gérer leur espace OneDrive depuis le centre d’administration SharePoint depuis février. Découvrez comment commencer à configurer cette intégration et ses principaux avantages.
A lire aussi : Améliorez votre productivité au bureau avec ces indispensables outils
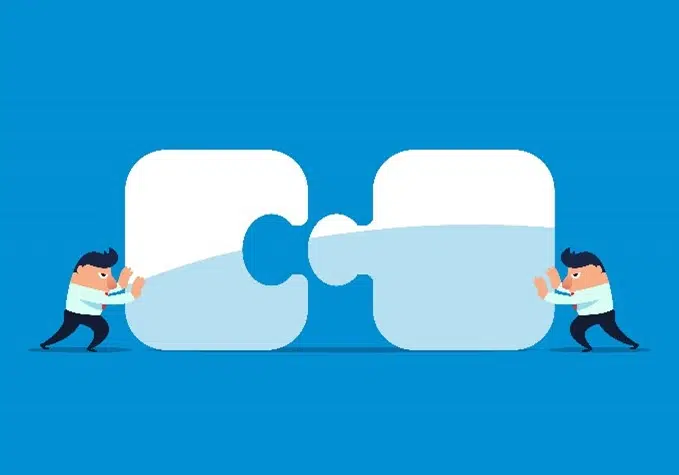
Plan de l'article
Microsoft vise à fournir un centre d’administration intégré avancé pour gérer OneDrive et SharePoint à partir d’un emplacement central. Vous pouvez tout gouverner au niveau de l’entreprise sans avoir à passer de l’un à l’autre. Vous pouvez effectuer diverses tâches administratives, telles que la gestion des limites de stockage, le contrôle du partage interne et externe, la configuration des stratégies de rétention, la gestion des contrôles de synchronisation OneDrive, etc.
En plus de ces fonctionnalités, l’une des d’autres avantages de ce nouveau centre de contrôle consolidé, l’interface utilisateur améliorée avec une capacité de reporting améliorée. Cette version inclut également un rôle intégré appelé rôle Administrateur du lecteur global, qui fournit une vue en lecture seule du centre d’administration SharePoint, où les utilisateurs peuvent afficher, mais pas modifier, tous les paramètres et informations administratives.
Voici un aperçu rapide du centre d’administration SharePoint et du OneDrive consolidé :
GIF de Microsoft. À partir de la page d’accueil du centre d’administration SharePoint, vous pouvez désormais ajouter des widgets et des cartes OneDrive exploitables avec vos widgets SharePoint. Vous pouvez voir des informations sur OneDrive dans l’image au-dessus de l’écran, telles que l’utilisation et l’activité de l’utilisateur. Cela facilite l’accès et la surveillance des informations d’activité dans OneDrive directement à partir du Centre d’administration.
Je me demande ce que vous toujours en mesure de faire avec cette nouvelle fonctionnalité ? Voici un guide rapide pour configurer un centre d’administration fusionné pour SharePoint et OneDrive.
Configuration des paramètres de synchronisation, de rétention et de stockage
Vous pouvez facilement configurer la synchronisation de vos fichiers dans OneDrive et SharePoint en accédant au Centre d’administration SharePoint > Paramètres. Plusieurs options apparaissent pour afficher le bouton Synchroniser sur le site Web OneDrive, pour permettre la synchronisation uniquement avec les PC attachés à des domaines spécifiques, et même pour bloquer spécifiquement le chargement des types de fichiers.
Outre la synchronisation de vos fichiers, vous pouvez configurer des stratégies de rétention de contenu SharePoint et OneDrive sur cette page. Définissez simplement la période de conservation du contenu par défaut pour les utilisateurs qui ne sont plus requis pour la conformité font partie de votre entreprise. Vous pouvez également définir votre limite de stockage par défaut sur cette page pour éviter de dépasser la capacité.
Gérer le partage et les autorisationsCapture d’écran de Microsoft.
Vous pouvez désormais gérer les paramètres de partage SharePoint et OneDrive sur la même page. Les administrateurs peuvent gérer plus facilement le partage interne et externe des deux plates-formes à partir d’un seul centre. Pour ce faire, accédez au Centre d’administration SharePoint > Stratégies > Partage comme illustré dans la figure ci-dessous. Vous pouvez ensuite définir les autorisations des parties, du moins permissif au plus libre, pour le contenu SharePoint et OneDrive.
Capture d’écran de Microsoft. En plus de configurer facilement le partage de contenu, d’autres options de partage vous permettent de restreindre le partage externe par domaine afin que les invités puissent partager des objets qui ne leur appartiennent pas, et ainsi plus loin.
Cette intégration du centre d’administration aidera certainement les administrateurs SharePoint et OneDrive à gérer les deux plates-formes plus efficacement et devrait leur faire gagner du temps en éliminant le besoin de jongler entre deux centres d’administration distincts. Ne manquez pas cette nouvelle fonctionnalité !
Produits AvePoint
Avez-vous besoin de stratégies pertinentes et bien pensées et d’un moyen de savoir quelles tâches ont été accomplies par qui dans quel domaine de coopération ? Avec AvePoint Cloud Governance, vous pouvez appliquer automatiquement des stratégies de gouvernance dans votre organisation.
Abonnez-vous à notre blog pouren savoir plus sur les mises à jour Microsoft 365 !