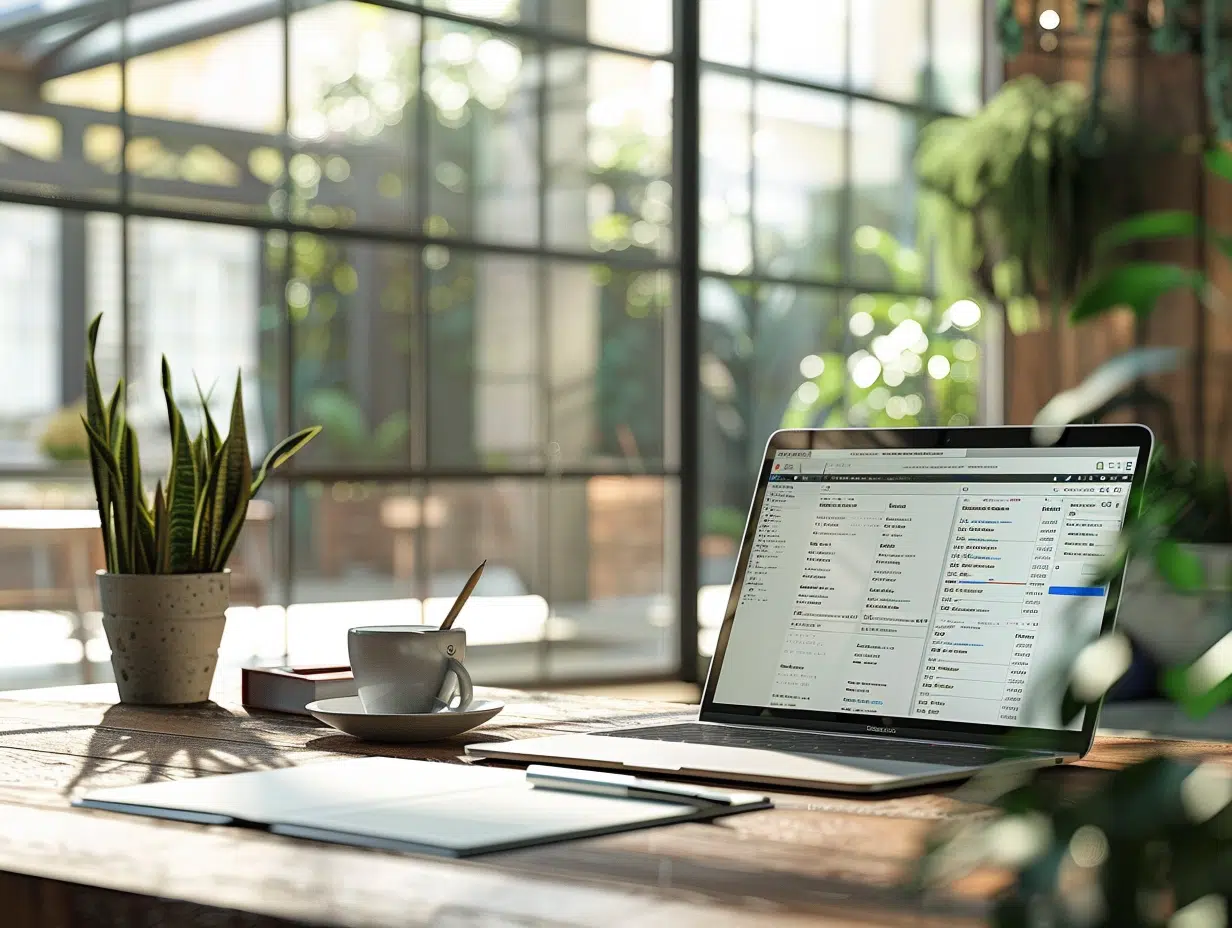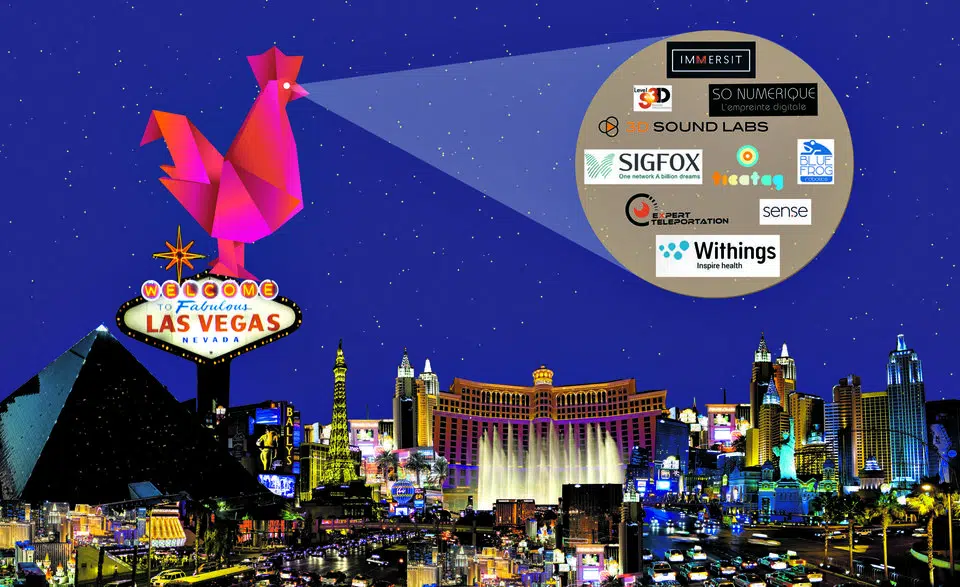Plan de l'article
Google Docs : maîtriser la création d’une table des matières
Google Docs est devenu un outil incontournable pour la rédaction et la mise en forme de documents professionnels et académiques. La création d’une table des matières peut sembler complexe, mais avec les bonnes astuces, elle devient un jeu d’enfant.
Pour commencer, pensez à bien utiliser les styles de titre intégrés. Ces styles permettent à Google Docs de générer automatiquement une table des matières structurée. Un simple clic sur ‘Insertion’ puis ‘Table des matières’ suffit pour voir apparaître un récapitulatif clair et organisé de votre document.
A voir aussi : Comment les cours d'informatique améliorent la vie quotidienne des seniors ?
N’oubliez pas de mettre à jour régulièrement votre table des matières pour refléter les modifications apportées au texte. Cette fonctionnalité assure une navigation fluide et professionnelle.
Pourquoi utiliser une table des matières dans Google Docs ?
Google Docs est un outil de traitement de texte collaboratif en ligne qui propose des fonctionnalités avancées pour la rédaction de documents. Parmi celles-ci, la table des matières se distingue par son utilité et sa praticité.
A voir aussi : Les étapes indispensables pour réussir le développement d'une application mobile
La table des matières permet de structurer un document en listant de manière détaillée les chapitres, sections et sous-sections avec leurs numéros de page respectifs. Cela facilite grandement la navigation au sein du document, surtout lorsqu’il est long et complexe.
Offrir une vue d’ensemble
Un sommaire, en revanche, sert à résumer les principaux points d’un document. Cette fonction permet de se faire une idée générale du contenu et de la structure. Google Docs propose à la fois une table des matières et un sommaire, ce qui en fait un outil complet pour la rédaction de documents professionnels et académiques.
Améliorer la collaboration
Dans un environnement de travail collaboratif, la table des matières permet à chaque contributeur de trouver rapidement les sections qui les intéressent. En plus de rendre la lecture plus fluide, elle facilite aussi les révisions et les mises à jour du document.
- Google docs améliore la productivité en rendant les documents plus accessibles.
- La table des matières permet de gagner du temps lors des réunions en trouvant rapidement les sections pertinentes.
Professionnaliser vos documents
Ajouter une table des matières à un document Google Docs est un gage de professionnalisme. Elle montre que le document a été pensé et structuré de manière rigoureuse. Cela peut être particulièrement utile pour des rapports, des thèses ou des documents de formation.
La création d’une table des matières dans Google Docs est donc une fonctionnalité qui ne doit pas être négligée. Elle apporte une valeur ajoutée indéniable en termes de clarté, d’organisation et de professionnalisme.
Étapes pour créer une table des matières dans Google Docs
1. Structurer votre document
Avant d’insérer une table des matières, assurez-vous que votre document est bien structuré. Utilisez les Titre 1 pour les chapitres principaux, les Titre 2 pour les sections et les Titre 3 pour les sous-sections. Cette hiérarchie est essentielle pour que la table des matières reflète fidèlement la structure de votre document.
2. Insérer la table des matières
Pour insérer une table des matières dans Google Docs, suivez ces étapes :
- Placez le curseur à l’endroit où vous souhaitez insérer la table des matières.
- Allez dans le menu Insertion.
- Sélectionnez Table des matières.
- Choisissez le style de table des matières souhaité : avec des liens hypertexte ou avec des numéros de page.
3. Mettre à jour la table des matières
Une fois insérée, la table des matières peut être mise à jour automatiquement pour refléter les modifications apportées au document. Cliquez simplement sur l’icône de rafraîchissement qui apparaît lorsque vous survolez la table des matières.
4. Personnaliser la table des matières
Google Docs permet de personnaliser la table des matières en modifiant les styles des titres et des sous-titres. Pour cela, utilisez le menu Format et sélectionnez Styles de paragraphe. Cette personnalisation offre une flexibilité accrue pour adapter la table des matières à vos besoins spécifiques.
5. Supprimer la table des matières
Si vous souhaitez retirer la table des matières, cliquez dessus avec le bouton droit de la souris et sélectionnez Supprimer. Cette opération n’affectera pas le contenu de votre document, mais supprimera simplement la table des matières.
Avec ces étapes, vous êtes désormais en mesure de créer, mettre à jour et personnaliser efficacement une table des matières dans Google Docs, rendant vos documents plus lisibles et professionnels.
Conseils pour personnaliser et modifier votre table des matières
Personnalisation des styles de titres
Pour rendre votre document unique, personnalisez les styles de titres. Utilisez le menu Format et sélectionnez Styles de paragraphe. Vous pouvez modifier les polices, couleurs et tailles des titres pour qu’ils correspondent à votre charte graphique. Cette personnalisation se répercute automatiquement sur la table des matières.
Gestion des mises à jour
Lorsque vous apportez des modifications à votre document, il est essentiel que la table des matières reste à jour. Cliquez sur l’icône de rafraîchissement présente dans la table. Google Docs met alors à jour les numéros de page et les nouvelles sections ajoutées.
Utilisation des formations
Pour ceux qui souhaitent aller plus loin, des organismes comme Quality Training proposent des formations sur Google Docs. Ces sessions permettent de maîtriser les fonctionnalités avancées, telles que l’intégration de sommaires et la gestion des styles de documents.
Utilisation des liens hypertexte
Facilitez la navigation dans votre document en optant pour une table des matières avec des liens hypertexte. Cette fonctionnalité permet aux lecteurs de cliquer sur un titre dans la table des matières pour être directement redirigés vers la section correspondante, optimisant ainsi l’expérience utilisateur.
- Modification rapide : Sélectionnez le texte de la table des matières et appliquez les changements de style souhaités.
- Suppression : Cliquez avec le bouton droit sur la table des matières et choisissez Supprimer.