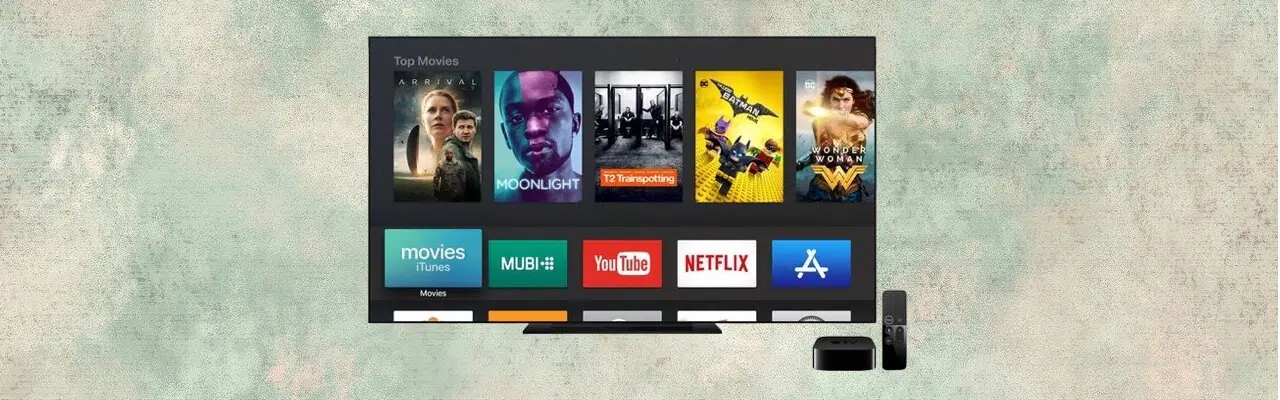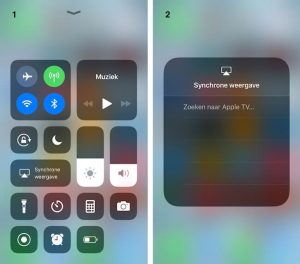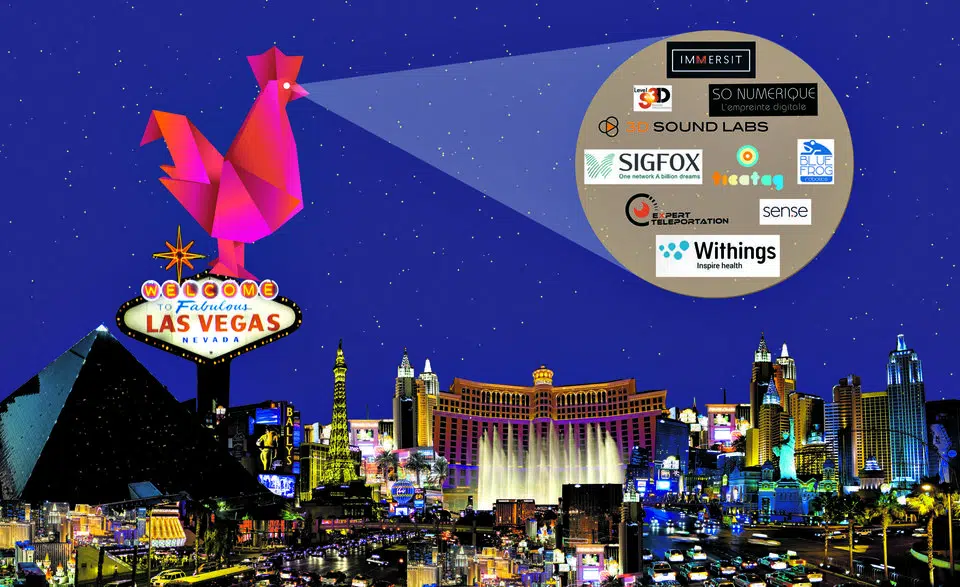Avec Apple TV, il est beaucoup plus facile de regarder Ziggo GO, Videoland ou Netflix sur votre téléviseur. Connecter votre iPhone ou Macbook sans fil à votre téléviseur est également très facile. Cet article vous montre comment fonctionne l’Apple TV (199€) et ce que vous pouvez en faire.
Plan de l'article
Apple TV en bref
Qu’ est-ce qu’une Apple TV ?
A lire en complément : Caméra Timelapse pour le suivi de chantier : quel budget prévoir ?
L’ Apple TV est un lecteur multimédia qui vous permet d’utiliser et de regarder une variété d’applications sur votre téléviseur. Par exemple, l’Apple TV vous permet de regarder Netflix sur votre téléviseur, de lire des vidéos Youtube sur votre écran TV et de diffuser Ziggo Go sur votre téléviseur. En outre, votre Apple TV fonctionne de manière transparente avec d’autres appareils Apple tels que l’iPhone, l’iPad et le Macbook. Cela facilite l’affichage des photos ou de l’affichage de votre iPhone, iPad ou Macbook sans fil (sans avoir à utiliser un adaptateur câble) sur l’écran de votre téléviseur.
Comment fonctionne une Apple TV ?
Lire également : Pourquoi la présence digitale permet-elle de trouver des clients sur toute la France ?
Une fois que votre Apple TV est connecté à votre téléviseur avec un câble HDMI et alimenté, vous pouvez contrôler l’appareil à l’aide de la télécommande incluse. Une fois que votre Apple TV est connecté à votre réseau Wi-Fi, vous pouvez également contrôler votre Apple TV avec votre téléphone, à condition qu’il soit également connecté au même réseau Wi-Fi.
Acheter Apple TV
L’Apple TV peut être acheté sur Bol.com pour 199€. L’Apple TV standard dispose de 32 Go de mémoire, pour un coût supplémentaire de 20€ vous avez 64 Go.
Pour avoir une meilleure idée de l’Apple TV, expliquons d’abord comment connecter votre Apple TV à votre téléviseur et l’utiliser.
Connecter l’Apple TV à la TV
Apple TV 4k avec télécommande Sur l’image ci-dessus, vous verrez votre Apple TV (à droite), à côté de gauche, vous verrez votre Apple TV télécommande que vous obtenez avec elle. Comme vous pouvez le voir, il y a deux câbles dans l’Apple TV. Dans l’image ci-dessus, le câble gauche alimente l’Apple TV avec l’alimentation, le câble droit est le câble hdmi qui connecte l’Apple TV au téléviseur. Il y a aussi des entrées pour un câble USB et un câble Ethernet mais vous n’avez pas à les utiliser directement.
Pour connecter l’Apple TV, branchez d’abord le câble HDMI (il est inclus) à l’Apple TV, puis connectez l’autre extrémité du câble HDMI à l’une des entrées HDMI de votre téléviseur.
De plus, alimentez votre Apple TV avec le câble d’alimentation inclus. Au lieu d’un téléviseur, vous pouvez également connecter votre Apple TV à un projecteur avec un câble HDMI. La connexion de l’Apple TV au projecteur fonctionne exactement de la même façon.
Allumez le téléviseur et installez votre Apple TV
Vous installez ensuite l’Apple TV en allumant votre téléviseur et en utilisant la télécommande du téléviseur la bonne (il s’agit de l’entrée HDMI de votre téléviseur. où le câble HDMI de l’Apple TV est inclus) entrée hdmi.
En activant l’Apple TV avec la télécommande, le menu de configuration apparaîtra sur le téléviseur. L’installation de votre Apple TV est alors très simple, en posant des questions telles que la langue, la région et en acceptant les conditions d’utilisation.
L’ essentiel de la procédure d’installation est de sélectionner le réseau Wifi. La façon la plus simple de le faire est de configurer votre Apple TV avec votre iPhone. En connectant votre iPhone à votre Apple TV via Bluetooth, votre Apple TV peut automatiquement prendre en charge tous les paramètres réseau de votre iPhone. Cela permet à votre Apple TV de se connecter automatiquement au réseau Wi-Fi que vous utilisez sur votre téléphone, sans avoir à rechercher à nouveau votre mot de passe Wi-Fi. Une fois votre Apple TV installé, vous pouvez commencer à connecter votre iPhone, iPad ou Macbook à votre téléviseur.
Pour utiliser votre Macbook, iPhone et iPad sur votre Apple TV, assurez-vous que votre Macbook, iPad ou iPhone est connecté au même réseau Wi-Fi que votre Apple TV. Ceci est important sinon l’Apple TV ne peut pas être trouvé.
Connexion du Macbook à l’Apple TV
Pour connecter votre Macbook à une Apple TV, accédez à la barre de menus et recherchez l’icône suivante.
Icône Airplay La barre de menus est située en haut de l’écran de votre Macbook, la barre de menus apparaît à l’écran en déplaçant le curseur jusqu’en haut de l’écran. Si une Apple TV est installée sur le réseau Wi-Fi, l’icône Airplay apparaît.
En appuyant sur l’icône Airplay, une liste de tous les téléviseurs Apple connectés au réseau Wi-Fi s’affiche. Choisissez l’Apple TV vers lequel vous souhaitez diffuser l’écran de votre Macbook.
Lire Youtube à partir de votre Macbook sur la TV
L’ Apple TV rend le également facile à lire des vidéos Youtube de votre Macbook à la télévision. Pour ce faire, allez sur Youtube dans le navigateur de votre Macbook et sélectionnez la vidéo. Dès que vous déplacez votre curseur sur la vidéo Youtube, l’icône Airplay apparaît dans la barre noire au bas de la vidéo. Cliquez sur l’icône pour diffuser la vidéo Youtube sur votre Apple TV.
L’ icône Airplay peut également apparaître dans les lecteurs vidéo d’autres services vidéo populaires tels que Netflix, Videoland et NPO manqué.
Connecter l’iPhone et l’iPad à l’Apple TV
Vous pouvez également facilement connecter votre iPhone et iPad à une Apple TV. Dans la dernière version d’iOS sur votre iPhone et iPad, vous pouvez le faire en déplaçant vos doigts vers le haut à partir du bas de l’écran.
Votre iPhone ou iPad affichera le premier écran (1, voir photo ci-dessous). En cliquant sur « Vue synchrone » dans cet écran vous vous retrouverez dans le (2) deuxième écran. Si une Apple TV est installée, le nom de votre Apple TV apparaît sur l’image. Cliquez sur votre Apple TV pour commencer à diffuser de l’iPhone vers l’Apple TV et l’écran TV.
Diffusez l’iPhone vers l’Apple TV avec Airplay Sur l’image ci-dessus, vous pouvez voir une capture d’écran de la façon de diffuser à partir d’un iPhone vers votre Apple TV. À partir d’un iPad, cela fonctionne de la même manière.
Regarder ZigGoGo sur Apple TV
Avec une Apple TV, vous pouvez également diffuser la télévision néerlandaise en direct depuis l’application ZigGoGo sur votre téléviseur. C’est une solution pratique si vous avez un abonnement avec Ziggo et que vous voulez regarder la télévision dans un endroit où vous n’avez pas de connexion coaxiale et ne pouvez donc pas installer Mediabox.
La télévision en direct avec ZigGoGo peut être regardée sur votre téléviseur via une Apple TV en ouvrant l’application ZigGoGo sur votre smartphone ou tablette, et allumez également votre TV et votre Apple TV. Si vous ouvrez l’application ZigGoGo maintenant, l’Airplay apparaîtra dans la barre de menus icône. En cliquant dessus, vous diffusez la TV en direct depuis l’application ZigGoGo vers le téléviseur.
Regardez Netflix et Videoland sur votre Apple TV
Tout comme ZigGoGo, vous pouvez regarder Netflix et Videoland sur votre téléviseur avec Apple TV. Les deux services de streaming vidéo peuvent être visionnés de la même manière sur votre téléviseur. Pour les deux, il y a une application dans l’App Store d’Apple TV. Vous pouvez télécharger les applications en cliquant sur l’icône familière de l’App Store sur votre télécommande Apple TV.
Après avoir téléchargé l’application Netflix ou Videoland, vous pouvez regarder des films et des émissions en vous connectant à votre compte Netflix ou Videoland.
Notez que l’application Videoland n’est disponible que sur les dernières générations de téléviseurs Apple (4ème et 5e génération) .Si vous avez toujours une Apple TV plus ancienne, vous pouvez toujours regarder Videoland en mode Airplay, comme expliqué ci-dessus à partir de l’image.
Acheter Apple TV
La dernière Apple TV 4K peut vous pouvez acheter sur Bol.com pour 199€. L’Apple TV offre à votre téléviseur beaucoup de nouvelles possibilités et facilite la connexion de votre iPhone, iPad et Macbook au téléviseur. La grande chose à propos de l’Apple TV 4K est qu’il prend également en charge la qualité d’image 4K HDR. Par conséquent, vous pouvez également regarder Youtube et Netflix en 4K par exemple. Pour cela, vous devez bien sûr soutenir la télévision 4K.
Apple TV ou Google Chromecast ?
Comme alternative à l’Apple TV, il y a le Google Chromecast. Le Google Chromecast vous avez en deux variantes la variante la moins chère de 39€ offre environ les mêmes fonctionnalités que l’Apple TV, grande différence est que cette version ne supporte pas 4k. Cependant, le Google Chromecast Ultra de 79€ le fait.
En outre, Chromecast fonctionne moins facilement avec l’iPhone, l’iPad et le Macbook. Il est toujours possible de diffuser des applications telles que Videoland, Netflix et Youtube depuis votre appareil Apple vers votre téléviseur, mais il n’est pas possible de télécharger directement le (depuis votre iPhone, iPad ou Macbook) de manière synchrone à votre téléviseur.
Pour les fans d’Apple, l’Apple TV fonctionne parfaitement avec d’autres appareils Apple, mais si vous voulez utiliser votre Apple TV uniquement pour regarder Youtube, Netflix ou Videoland sur votre téléviseur, choisissez le GoogleChromecast moins cher.