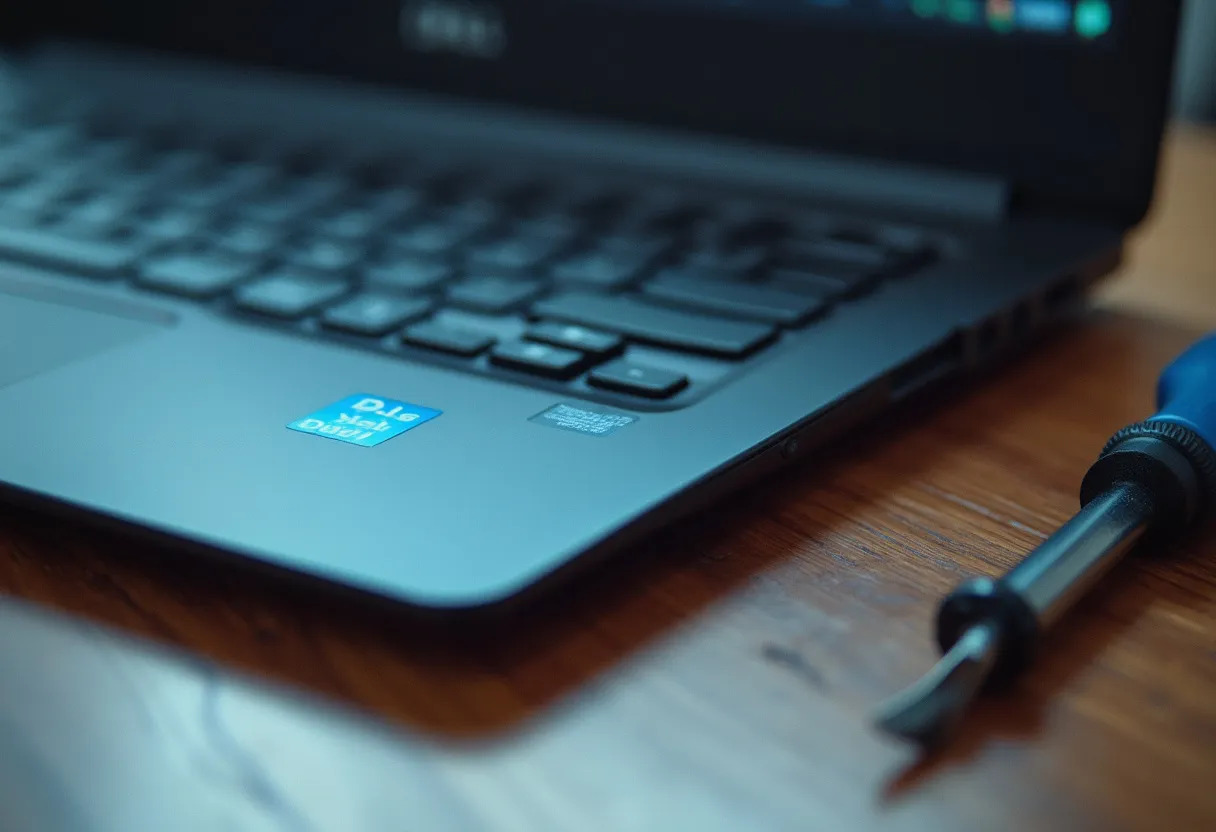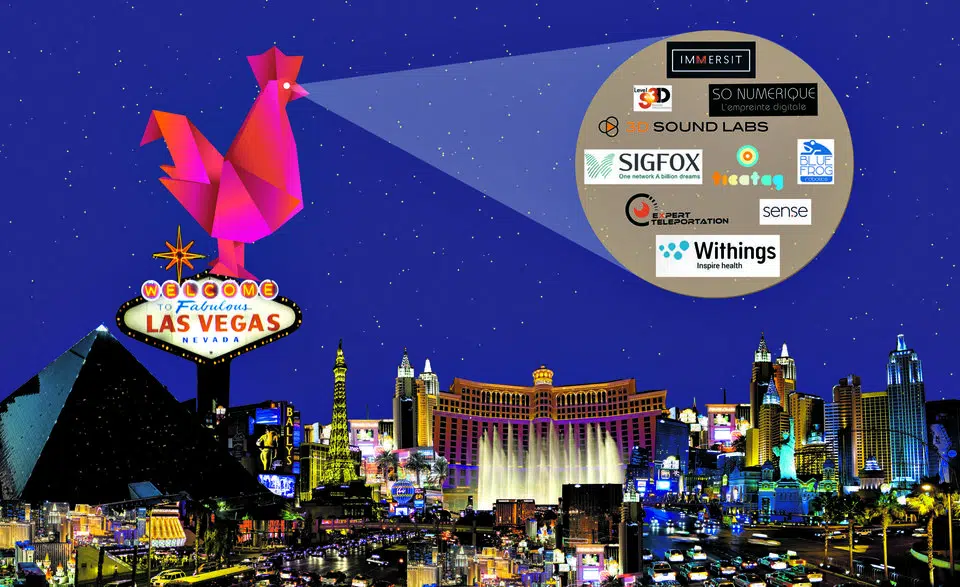Lorsqu’une touche Dell commence à montrer des signes de défaillance, cela peut rapidement devenir une source de frustration. La première étape consiste à vérifier si le problème est matériel ou logiciel. Un nettoyage minutieux de la touche, en utilisant de l’air comprimé pour éliminer les débris, peut parfois résoudre le problème.
Si le problème persiste, une mise à jour des pilotes du clavier ou une réinitialisation du BIOS peut s’avérer nécessaire. Dans les cas les plus sérieux, envisager un remplacement de la touche ou du clavier entier pourrait être la solution ultime. Un dépannage efficace permet de restaurer rapidement la fonctionnalité de votre appareil.
A lire également : Quel est le meilleur prestataire en infogérance informatique à La Bouëxière ?
Plan de l'article
Diagnostiquer le problème de la touche défectueuse
Pour diagnostiquer le problème de votre touche Dell défectueuse, commencez par vérifier la connexion physique et le bon fonctionnement du clavier dans son ensemble. Un simple redémarrage de votre ordinateur peut parfois résoudre des problèmes temporaires.
Étapes de diagnostic
- Nettoyez soigneusement la touche défectueuse avec de l’air comprimé pour éliminer tout débris.
- Utilisez le gestionnaire de périphériques de Windows pour vérifier si le pilote du clavier est à jour.
- Accédez au BIOS pour vérifier si le clavier est détecté correctement au démarrage.
Sources potentielles de problèmes
| Source | Problème possible |
|---|---|
| Disque dur/SSD | Secteurs défectueux peuvent affecter le fonctionnement du système |
| BIOS | Une configuration incorrecte peut causer des dysfonctionnements |
| Pilote | Un pilote obsolète ou corrompu peut entraîner des problèmes de clavier |
| Carte graphique | Problèmes d’affichage peuvent influencer les entrées du clavier |
| Écran | Des dysfonctionnements peuvent affecter les interactions clavier-écran |
Si les étapes de diagnostic ci-dessus ne résolvent pas le problème, envisagez de consulter le support technique de Dell ou de remplacer le clavier. Des solutions avancées de dépannage peuvent impliquer la réinitialisation du BIOS ou la mise à jour des pilotes via le site officiel de Dell.
A lire en complément : Les mystères de la conversion : 1 ko en Mo décrypté
Solutions de dépannage pour une touche Dell défectueuse
Pour résoudre le problème d’une touche Dell défectueuse, explorez diverses méthodes de dépannage. Commencez par utiliser les outils intégrés à Windows tels que la réparation automatique et les utilitaires comme le SFC (System File Checker) et DSIM (Deployment Imaging Service and Management) pour vérifier et réparer les fichiers système corrompus.
Utilisation des outils Windows
- Exécutez SFC en ouvrant l’invite de commandes en tant qu’administrateur et en tapant :
sfc /scannow. - Utilisez DSIM pour réparer l’image du système en entrant :
dism /online /cleanup-image /restorehealth.
Si ces outils ne résolvent pas le problème, envisagez une restauration à un point de restauration antérieur. Accédez aux paramètres de Windows, recherchez ‘Restaurer’ et suivez les instructions pour revenir à un état antérieur où le clavier fonctionnait correctement.
Réinstaller le système
Si le problème persiste, une réinstallation complète de Windows peut être nécessaire. Suivez ces étapes :
- Créez une clé USB bootable avec l’outil de création de médias de Windows.
- Démarrez l’ordinateur à partir de cette clé USB et suivez les instructions pour une nouvelle installation.
Pensez aussi à vérifier le MBR et le BCD, les composants essentiels au démarrage de votre système. Utilisez les commandes appropriées pour réparer ces secteurs si nécessaire.
Consultez le support technique de Dell si aucune de ces solutions ne fonctionne. L’équipe de Dell dispose de ressources avancées pour diagnostiquer et résoudre les problèmes matériels spécifiques à leurs claviers.
Prévenir les problèmes futurs de clavier
Pour éviter les ennuis récurrents avec votre clavier Dell, adoptez quelques bonnes pratiques. Premièrement, mettez à jour régulièrement vos pilotes et votre système d’exploitation. Les mises à jour corrigent souvent des bugs et améliorent la compatibilité matérielle. Utilisez Windows Update ou accédez au site de Dell pour télécharger les dernières versions des pilotes spécifiques à votre modèle.
Nettoyage et entretien
Un entretien régulier de votre clavier peut aussi prévenir des problèmes futurs. Suivez ces étapes simples :
- Dépoussiérez régulièrement avec une bombe d’air comprimé.
- Utilisez un chiffon doux légèrement humidifié avec de l’alcool isopropylique pour nettoyer la surface des touches.
- Évitez de manger ou de boire à proximité de votre ordinateur pour réduire les risques de déversements.
Utilisation de logiciels de diagnostic
Les logiciels de diagnostic peuvent vous aider à repérer les problèmes potentiels avant qu’ils ne deviennent critiques. Dell propose des outils comme Dell SupportAssist qui effectuent des analyses régulières et vous alertent en cas de défaillance imminente.
Gestion des paramètres système
Optimisez les paramètres de votre ordinateur pour prolonger la durée de vie de votre clavier. Par exemple :
- Désactivez les fonctionnalités inutiles dans le BIOS pour réduire la charge sur votre système.
- Gérez judicieusement les options d’alimentation pour éviter les surchauffes, particulièrement sur les ordinateurs portables.
La prévention passe aussi par une utilisation judicieuse des mises à jour. Ne téléchargez que des mises à jour provenant de sources fiables pour éviter les malwares et les logiciels malveillants qui pourraient affecter votre clavier.