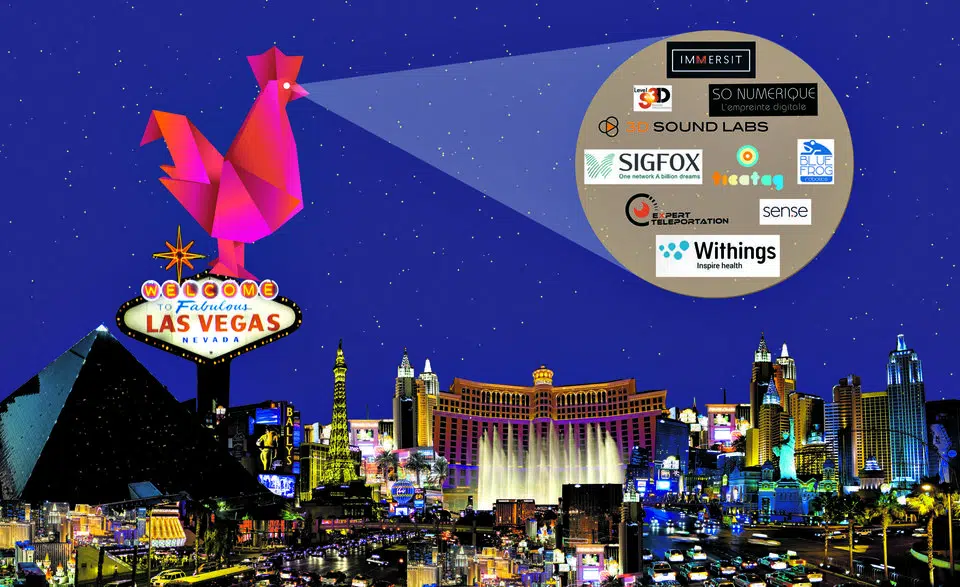Dans le monde professionnel, la présentation visuelle est aussi importante que le contenu. Certains professionnels éprouvent cependant des difficultés à produire des documents visuellement attrayants. C’est là qu’intervient Microsoft Word, un outil de traitement de texte couramment utilisé mais souvent sous-exploité. Pourtant, avec quelques astuces simples, il est possible d’augmenter considérablement l’attrait et l’efficacité de vos documents. Voici donc sept conseils indispensables pour faire passer vos documents Word de basiques à professionnels, améliorant ainsi la clarté de votre communication et renforçant votre image de marque.
Plan de l'article
- Structurer votre document : des titres et sous-titres pertinents pour une meilleure organisation
- Polices professionnelles : améliorez la lisibilité de votre texte avec des choix typographiques adaptés
- Images et graphiques : des illustrations efficaces pour appuyer vos propos de manière visuelle
- Mise en page avancée : utilisez les fonctionnalités pour donner une touche professionnelle à votre document
Structurer votre document : des titres et sous-titres pertinents pour une meilleure organisation
La deuxième astuce incontournable pour créer des documents professionnels attrayants avec Microsoft Word est d’utiliser des polices de caractères professionnelles afin d’améliorer la lisibilité. Effectivement, le choix de la police peut avoir un impact considérable sur l’aspect visuel et la facilité de lecture du document.
A découvrir également : Pourquoi choisir un bureau assis-debout ?
Il est recommandé d’opter pour des polices classiques et élégantes telles que Times New Roman, Arial ou Calibri. Ces polices sont largement utilisées dans le monde professionnel car elles offrent une grande lisibilité à l’écran ainsi qu’à l’impression. Évitez les polices fantaisistes ou trop stylisées qui peuvent rendre votre document difficile à lire.
Vous devez veiller à la taille de police appropriée. Une taille trop petite rendra votre texte illisible tandis qu’une taille trop grande donnera une impression d’amateurisme. Généralement, une taille comprise entre 10 et 12 points convient parfaitement.
A lire en complément : Améliorez votre productivité au bureau avec ces indispensables outils
N’hésitez pas à utiliser les styles gras pour mettre en évidence certains mots clés ou titres importants dans votre document. Cela aidera vos lecteurs à naviguer plus facilement dans le contenu.
En suivant ces conseils simples mais efficaces, vous serez en mesure de créer des documents professionnels attrayants qui captiveront instantanément l’attention de vos lecteurs tout en améliorant leur compréhension globale du contenu que vous proposez.
Polices professionnelles : améliorez la lisibilité de votre texte avec des choix typographiques adaptés
L’utilisation d’images et de graphiques peut grandement contribuer à l’efficacité de votre document en le rendant visuellement attrayant et en aidant vos lecteurs à mieux comprendre vos propos. Voici quelques astuces pour insérer des images et des graphiques de manière efficace dans Microsoft Word.
Assurez-vous que les images ou les graphiques que vous insérez sont pertinents par rapport au contenu du document. Ils doivent être en adéquation avec le sujet traité afin d’accrocher l’intérêt des lecteurs dès le premier coup d’œil.
Veillez à ce que la qualité des images soit optimale. Utilisez des images haute résolution pour éviter tout flou ou pixelisation qui pourrait nuire à la lisibilité de votre document. Vous pouvez aussi ajuster la taille des images selon vos besoins en utilisant les outils disponibles dans Microsoft Word.
Pour une meilleure organisation visuelle, alignez soigneusement vos images avec le texte environnant. Utilisez les options de mise en page telles que l’alignement centré ou justifié pour créer une présentation harmonieuse entre les mots et les illustrations.
Images et graphiques : des illustrations efficaces pour appuyer vos propos de manière visuelle
Une autre fonctionnalité avancée de mise en page que vous pouvez exploiter dans Microsoft Word est l’utilisation des colonnes. Cette option permet de diviser votre document en sections distinctives, ce qui peut être particulièrement utile pour présenter des informations complexes ou créer une mise en page élégante. Pour activer cette fonctionnalité, il suffit de sélectionner le texte concerné puis d’aller dans l’onglet ‘Mise en page’ et de cliquer sur ‘Colonnes’. Vous pouvez choisir le nombre de colonnes souhaité et ajuster leur largeur selon vos préférences.
En utilisant les sauts de section, vous pouvez aussi personnaliser la mise en page de différentes parties du document.
Mise en page avancée : utilisez les fonctionnalités pour donner une touche professionnelle à votre document
Passons maintenant à la gestion des styles. Les styles sont un outil puissant qui permettent de donner une apparence cohérente et professionnelle à votre document. Ils vous permettent d’appliquer rapidement et facilement des mises en forme prédéfinies à différents éléments de votre texte, tels que les titres, les sous-titres ou encore les citations. Pour utiliser les styles dans Word, rendez-vous dans l’onglet ‘Accueil’, puis cliquez sur le bouton ‘Styles’. Vous pouvez ensuite choisir parmi une variété de styles disponibles ou créer vos propres styles personnalisés.
Nous allons aborder la question de la mise en page avancée. Microsoft Word offre une multitude d’options pour personnaliser l’apparence de votre document.